Hello. It has been a while for a new tutorial, but I am back. I want to be able to upload images with multiple layers but haven't had the time to play with Inkscape and make my own svg files. It seems like a lot of work, and I just don't have the time to sit down to try. So there had to be a way to easily upload an image in Design Space and have the layers that I want. But I gave up on the idea. For a bit. But one day, I was uploading an image and while I was cleaning it up, it dawned on me. What if I erased each color and had layers that way? So I tried, and it worked. YAY. So lets get started.
Choose your image. It will help if it already has the colors. A black and white image will work, but you will have to pay more attention to the different layers.
I chose simple image upload. The colors are solid enough that it is easy to click each one.
Start with your first color. Erase everything that is not that color. Double check you cut by hitting preview.
Remember, when you go to save, unclick the preserve button. It should show a red outline only. No color. You want these to cut, not to print.
Go through each color, making it the only part of the image. With solid images like the circle, I didn't click the highlight out. That would have made the highlight cut out if I was to remove it. It was easier to make it a solid circle and just layer the highlights on top.
I made each highlight its own layer as well.
So now I upload all 4 layers of the image into Design Space.
They will come in black, and in different sizes. Not sure why Design Space does this, but that is how it is.
Change the colors so you can easily see each layer.
Then one by one, size each layer so they fit perfectly. And there you go. I just made a 4 layered image in Design Space.
Now, playing around, I have found that the image you start with needs to be crisp. If it is blurry, it makes it harder to get the perfect layers. You shouldn't need to use the eraser for many of these. The magic wand should remove most of the color. Every once in a while, the image will have a small border around it that you may need to erase. If you have to use the eraser a lot to make the layers, they may not line up well for the final image. And this will not be as good as making a svg. And now that svg files upload in the right sizes, it will make the layers fit perfectly. But if you are unable to make an svg, or want a quick way to do layers, this will work great for you.
I hope you enjoyed this tutorial. Check out all my other tutorials on my {tutorial page}
To make sure you don't miss out on any new tutorials, as it is easy to miss a post in Facebook groups, and I don't post to all of them, join my {Facebook group} to get updates on new tutorials, artwork and specials.
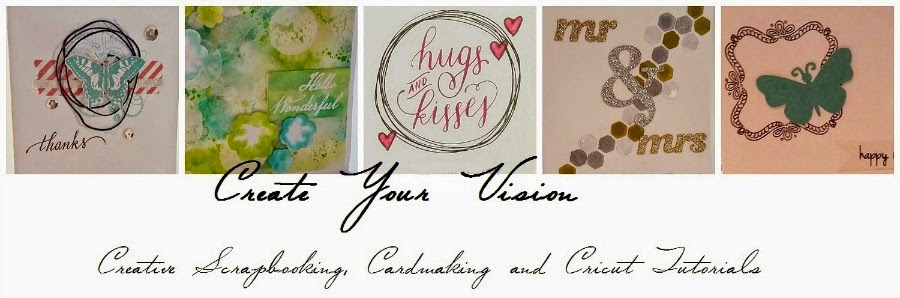










No comments:
Post a Comment