Upload the images or font you will be using. Also upload a square. You will be using three of them. I took this picture and realized you only need tow. You can duplicate the other so it is the same size. I am using the heart from Art Philosophy #M46EAC and square from Simply Sweet #M4689F but you could use the free square that comes with Design Space
Take your first square and make it the same size as the image. There is a glitch right now and it will not slice properly if it is larger. It still in the early stages and I do believe they are working on it. Make sure you slice enough of the image for the text and the two rectangles you will be using. If you find out it wasn't big enough. you could slice the image in half and move it. But remember to line it up right when you do it this way. Select the two images and slice. You can not have any hidden images while using slice. Make sure to ungroup and detach and unhide so there is only the one image you are working with. You must have two and only two images to use slice.
Now remove the two parts of the slice image that you do not need. It will leave the image as a whole, with the rectangle cut out.
Take your second square and make it a thin rectangle as long as the image. Duplicate this so it the same for both. You should now have two of these 'lines'. Line them up with the exposed edges of the image. To make sure they are line up, Use the position option in the edit box. Have the x axis the same number. The 'lines' must overlap the original image for them to weld together.
Select all and weld.
Add the text and size to fit within the open area. If you find out that there isn't enough room, this is where you can take a rectangle and slice them in half. You can then move them to make more room. This is a pain so try to make sure there is enough room when you first slice. You can always do your text, then make the rectangle to fit that and the two 'lines'.
When you are done with your image, make sure to attach if you want it to cut all at once. If you are using different colors, this will not matter. You will have to line it up when you put it all together.
This will work for all images. It will be your preference on how thick you would like the 'lines' and how you would like the text.
The menorah is from Artfully Sent #M1067CD. This will pull up a whole card, so delete what you don't need.
This also works with text if you would like to do split monograms. The hard part about doing fonts is not all fonts will work for this. And some will work if you have the split lower. This is from the Blackletter cartridge. If I did this in the centered middle, you would not be able to tell this was a B. And some letters will not work at all, depending on the font. G is a hard letter to do. So is Q. You may have to do some playing around to get letters to work.
I hope you enjoyed this tutorial. Check out my {tutorial page} of other tutorials I have made.
To make sure you don't miss out on any new tutorials, artwork or members only specials, as it is easy to miss posts on Facebook and I don't post to all of them, join my {Facebook group}
Subscribe to my {Youtube Channel} for updates on new Create Your Card videos.
I offer one on one classes for Cricut Design Space. Stop by for more {details}.
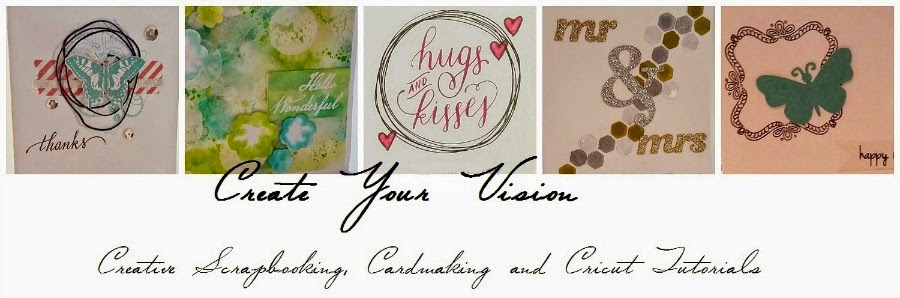









No comments:
Post a Comment